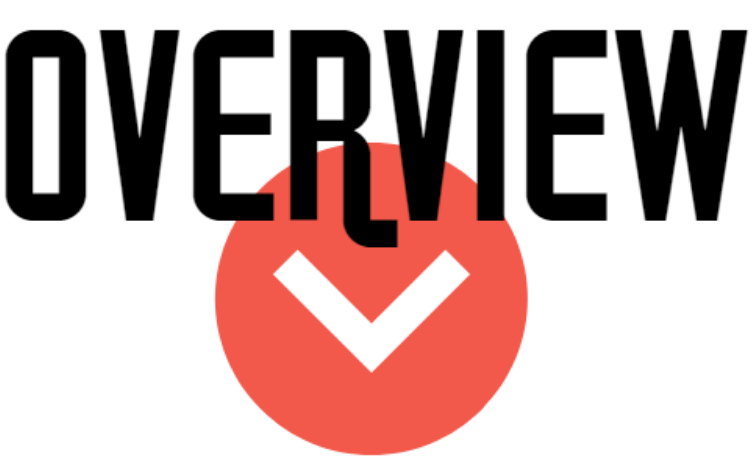Ваш номер версії BIOS - це не те, що вам потрібно постійно відстежувати. Основна причина, чому ви хочете перевірити, в якій версії він знаходиться, полягає в тому, що вам цікаво, чи доступне оновлення BIOS.
Як і більшість речей у світі технологій, програмне забезпечення вашої материнської плати (BIOS) іноді оновлюється, іноді для виправлення помилок, а іноді для додавання нових функцій.
Як частина деяких процесів усунення неполадок апаратного забезпечення, особливо тих, які включають нову оперативну пам'ять або новий процесор, який не буде працювати правильно, оновлення BIOS до останньої версії - це хороша спроба.
Нижче наведено шість різних способів перевірки версії BIOS, встановленої на материнській платі:
Методи 1 і 2 найкраще підходять, якщо ваш комп'ютер не працює належним чином. Вони не залежать від операційної системи.
Методи 3, 4, 5 і 6 є більш зручними способами перевірки версії BIOS, вимагають, щоб ваш комп'ютер працював, і працювали в Windows 10, Windows 8, Windows 7, Windows Vista і Windows XP.
Спосіб 1: перезавантажте комп'ютер і зверніть увагу
«Традиційний» спосіб перевірки версії BIOS на комп'ютері полягає в тому, щоб стежити за позначенням версії, яке з'являється на екрані під час процедури POST, коли комп'ютер починає завантажуватися.
- Перезавантажте комп'ютер у звичайному режимі, якщо він працює досить добре для цього. Якщо ні, вимкніть живлення вручну, а потім знову увімкніть комп'ютер.
Якщо ваш комп'ютер зараз вимкнено, його включення буде нормально працювати.
- Уважно стежте за тим, як ваш комп'ютер запускається в перший раз, і відзначте версію BIOS, показану на екрані.
На деяких комп'ютерах, особливо тих, які випускаються великими виробниками, замість результатів POST відображається екран з логотипом комп'ютера, який містить номер версії BIOS. Натискання Esc або Tab зазвичай вилучає екран логотипу і показує інформацію POST за ним.
Якщо екран результатів POST зникає занадто швидко, спробуйте натиснути клавішу Pause на клавіатурі. Більшість материнських плат припиняють процес завантаження, даючи достатньо часу для читання номера версії BIOS.
Якщо пауза не спрацює, наведіть ваш смартфон на екран комп'ютера і зробіть невеликий відеоролик з результатами POST, які спалахнуть на екрані. Більшість камер записують 60 кадрів на секунду або вище, для перегляду цієї версії BIOS досить великої кількості кадрів.
- Запишіть номер версії BIOS, як показано на екрані. Не завжди на 100 відсотків ясно, яка з загадкових рядків букв і цифр на екрані є номером версії, тому реєструйте все, що може бути.
Сфотографувати! Якщо вам пощастило призупинити процес завантаження на екрані результатів POST, зробіть знімок за допомогою телефону. Це дасть вам щось конкретне для подальшого використання.
- Тепер у вас повинен бути номер версії вашого BIOS.
Метод перезавантаження зручний, якщо ви не користуєтеся робочим комп'ютером і не можете спробувати один з більш зручних способів нижче.
Однак перезавантажувати комп'ютер знову і знову може бути дуже неприємно, якщо ви як і раніше пропускаєте запис версії BIOS. Екран результатів POST зазвичай дуже швидкий, особливо тому, що комп'ютери працюють швидше і скорочують час завантаження.
Спосіб 2: нехай утиліта оновлення BIOS скаже вам
Updating BIOS isn’t something you do manually, not completely anyway. In most cases, you’ll use a special BIOS update tool supplied by your computer or motherboard manufacturer to do the job.
More often than not, this tool will clearly show the current BIOS version that’s installed, so even if you’re not quite ready to update BIOS, or not sure you need to, the BIOS update tool can be used just to check the current version.
You’ll first need to locate the online support for your computer or motherboard maker and then download and run the tool. No need to actually update anything, so skip those later steps in whatever instructions are provided.
This method works when your computer isn’t starting properly only if the BIOS update tool for your motherboard is bootable. In other words, if the BIOS update program supplied only works from within Windows, you’ll have to stick to Method 1.
Method 3: Use Microsoft System Information (MSINFO32)
A much easier way to check the BIOS version running on your computer’s motherboard is via a program called Microsoft System Information.
Not only does this method not require any restarting of your computer, it’s already included in Windows, meaning there’s nothing to download and install.
Here’s how to check the BIOS version with Microsoft System Information:
- In Windows 10 and Windows 8.1, right-click or tap-and-hold the Start button and then choose Run.
In Windows 8, access Run from the Apps screen. In Windows 7 and earlier versions of Windows, select Run from the Start menu.
- In the Run or search box, enter the following exactly as shown:
msinfo32
A window titled System Information will appear on the screen.
- Select System Summary if it’s not already highlighted.
- On the right, under the Item column, locate the entry titled BIOS Version/Date.
Depending on how much you don’t know about your computer or motherboard, you may also need to know who made your motherboard and what model it is. If that information is reported to Windows, you’ll find those values in the BaseBoard Manufacturer, BaseBoard Model, and BaseBoard Name items.
- Jot down the BIOS version as reported here. You can also export the results of this report to a TXT file via File > Export in the System Information menu.
Microsoft System Information is a gr