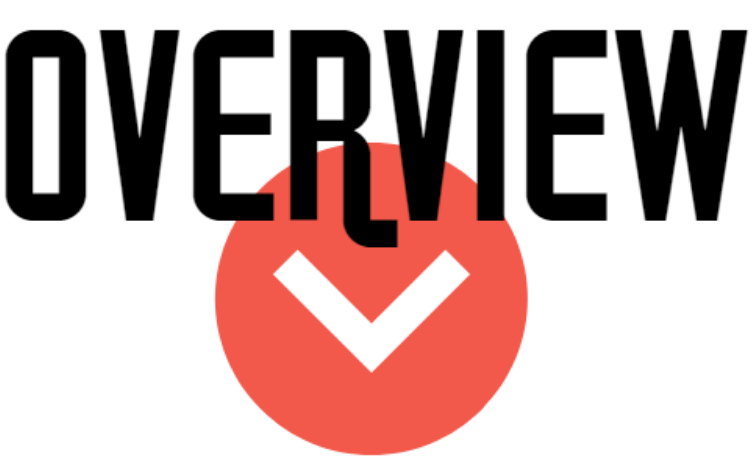Деякі з багатьох переваг сучасних технологій включають в себе можливість створювати або завантажувати документи і мати можливість друкувати їх, не виходячи з власного будинку. Тим не менш, ви можете виявити, що, коли ви збираєте свій документ, ви отримуєте повідомлення про помилку принтера: «Доменні служби Active Directory зараз недоступні».
Це означає, що ваша комп'ютерна система не може знайти або з'єднатися з вашим принтером, що зупиняє процес друку на його шляху і не дозволяє виконати команду.
Інструкції в цій статті належать до Windows 10, Windows 8 і Windows 7.
Причини помилки домену Active Directory Windows у Windows
Для тих, хто не знайомий з доменними службами Active Directory, вони, по суті, є основними функціями, які дозволяють вашому комп'ютеру авторизувати і перевіряти справжність команд і вказівок. Наприклад, Active Directory - це те, що дозволяє вашому комп'ютеру підтвердити правильність введеного вами пароля і визначити, чи є у користувача адміністративні привілеї. Він також дозволяє вашому комп'ютеру зберігати дані і керувати ними, а також підключатися до зовнішніх пристроїв, таких як бездротові маршрутизатори або принтери.
Як виправити помилку домену Windows Active Directory
Коли ви стикаєтеся з помилкою принтера, яка говорить: «Доменні служби Active Directory зараз недоступні», це зазвичай вказує на проблему з драйверами пристрою або проблему з дозволами. Є кілька речей, які ви можете зробити, щоб вирішити цю проблему в Windows 10, Windows 8 і Windows 7. Ці виправлення включають у себе скидання диспетчера черги друку, повторне додавання принтера вручну та оновлення драйверів, надання доступу до портів принтера, оновлення ОС, оновлення пакету Microsoft Office і перезавантаження маршрутизатора. Давайте почнемо з найпростіших і найбільш ймовірних виправлень, а потім перейдемо до поглиблених ідей, щоб спробувати.
,
- Перезавантаження комп'ютера або бездротового маршрутизатора - ваш перший (і найпростіший) варіант. Якщо ви вже правильно перезавантажили комп'ютер, але проблеми все ще існують, можливо, проблема в бездротовому маршрутизаторі. Перезавантажте бездротовий маршрутизатор, щоб скинути з'єднання, щоб побачити, чи може це бути виправлено.
- Якщо ваша версія Windows застаріла, це може викликати проблеми з печаткою. Спробуйте встановити останні оновлення Windows, а потім перевірте, чи зберігається проблема. Якщо це усуває проблему, але ви ще не зробили цього, змініть параметри Центру оновлення Windows, щоб увімкнути автоматичні оновлення Windows, які можуть запобігти повторенню цієї проблеми в майбутньому.
- Крім того, Microsoft Office необхідно регулярно оновлювати, щоб уникнути помилок друку. Переконайтеся, що ваша версія Microsoft Word, Outlook або інших програм Office оновлена, і налаштуйте автоматичне оновлення на майбутнє.
- Не всі користувачі мають однаковий рівень безпеки доступу до пристроїв, таких як принтери. Якщо проблема пов'язана з відсутністю доступу, ви можете включити загальний доступ до файлів і принтерів, щоб мати доступ до пристрою. Якщо увімкнено спільний доступ до принтера, спробуйте ще раз переконатися, що помилку усунено.
- Spooler - це вбудована програма, яка дозволяє користувачам Windows контролювати і керувати всіма завданнями на друк, які відправляються на принтер. Ця програма зазвичай видна користувачам на панелі завдань Windows, а також дає користувачам можливість скасовувати або скидати оброблювані завдання на друк. Перезапуск менеджера черги зазвичай може допомогти вирішити будь-які проблеми Active Directory Directory Services.
- Натисніть клавішу Windows і клавішу R разом, щоб відкрити панель запуску Windows.
- Введіть фразуmsc у рядку запуску і натисніть Enter.
- Перегляньте список служб, поки не знайдете Менеджер черги друку.
- Двічі клацніть «Менеджер черги друку», щоб відкрити меню «Властивості».
- Натисніть кнопку «Стоп» у розділі «Стан системи», потім натисніть кнопку «OK», щоб зберегти зміни.
- Після тимчасово вимкнення служби натисніть клавішу Windows і клавішу E, щоб відкрити вікно провідника.
- Відкрийте наступну послідовність тек: Цей ПК > Локальний диск (C 🙂 > Windows > System32 > спул > Принтери.
- Натисніть кнопку Продовжити, якщо буде запропоновано. З теки «Принтери» видаліть всі файли, наявні в теці, і закрийте вікно.
- Поверніться на вкладку «Служби» і натисніть кнопку «Пуск» у розділі «Стан служби».
- Переконайтеся, що тип запуску встановлено на Автоматичний.
- Перезавантажте комп'ютер і подивіться, чи працює ваш принтер знову.
- Якщо керування чергою не вирішить проблеми, ви можете спробувати додати принтер на комп'ютер вручну. Оскільки більшість принтерів з'єднуються і оновлюються автоматично, ручний підхід може допомогти переконатися, що все встановлено правильно.
- Натисніть клавіші Windows і R, щоб відкрити панель запуску Windows.
- Увійдіть до Панелі керування на панель Run і натисніть Enter.
- На панелі керування виберіть «Перегляд принтерів та пристроїв».
- Знайшовши значок принтера, клацніть правою клавішею миші значок і виберіть «Видалити пристрій».
- З'явиться вікно з проханням підтвердити ваш вибір.
- У тому самому вікні наведіть вказівник миші на порожнє місце і клацніть правою кнопкою миші.
- Виберіть пункт меню «Додати пристрої та принтери».